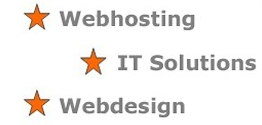Uitleg CMS
De wysiwyg werkbalk (What you see is what you get) is een hulpmiddel om berichten te plaatsen met ´opmaak kunstjes en functionaliteiten´ zoals b.v. een link invoegen, lettertype wijzigen, een lijst met opsommingstekens plaatsen, een genummerde lijst plaatsen, tekstkleur veranderen enz. zonder dat je daarvoor (x)HTML code voor hoeft in te voeren. Dat doet de wysiwyg voor je. Ter controle: kijk maar eens in een geschreven bericht waar b.v. een afbeelding in geplaatst is. Dat ziet er als je op de HTML knop klikt anders uit dan als je op de wysiwyg knop kikt.
Je kunt dit bericht printen door onderaan het artikel op ‘Printversie’ te klikken. (Geldt voor alle berichten)
Beschrijving van de knoppen
Klikken op de knoppen is inschakelen van de functie, nogmaals klikken is uitschakelen. Een andere manier is een stuk tekst selecteren, en op één van de functieknoppen klikken die je wilt gebruiken.
![]() Bold – vette tekst
Bold – vette tekst
![]() Italic – schuingedrukte tekst
Italic – schuingedrukte tekst
![]() Tekst doorhalen
Tekst doorhalen
![]() Opsommingstekens: zie hieronder:
Opsommingstekens: zie hieronder:
- eerste opsomming
- tweede opsomming
- derde opsomming
- enz.
![]() Genummerde lijst zie hieronder:
Genummerde lijst zie hieronder:
- nummer 1
- nummer 2
- nummer 3
- nummer 4 enz.
![]() Blockquote zie hieronder
Blockquote zie hieronder
Een stuk tekst typen, het stuk tekst selecteren. Op de blockquote knop klikken en je jebt een blok tekst. Een blocquote is een stuk tekst wat getypt wordt. Vervolgens besluit je dat dit ‘block’ speciale aandacht nodig heeft. Per thema kan dit wijzigen. Sommige thema’s tonen hun block tussen ómgekeerde aanhalingstekens’, andere voegen een achtergrondkleur toe. Meestal wordt het block vertoond met een inspringing naar rechts. Samengevat: Een blockquote is een stuk tekst wat als één blok getoond wordt. Nogmaals op de blockquote knop klikken om het weer uit te schakelen.
![]() Tekst links uitlijen
Tekst links uitlijen
![]() Tekst (en afbeelding) centreren
Tekst (en afbeelding) centreren
![]() Tekst (en afbeelding) rechts uitlijnen
Tekst (en afbeelding) rechts uitlijnen
![]() Een link maken, als voorbeeld, de home pagina van deze site. Naar de Home pagina. Uitleg hieronder:
Een link maken, als voorbeeld, de home pagina van deze site. Naar de Home pagina. Uitleg hieronder:
- selecteer een stuk tekst waarmee je wilt linken
- klik op het ‘kettinkje’
- Voer in het scherm wat te voorschijn komt de link van de site of pagina waar je naar wilt linken voor deze site is dat http://www.werkgroepen.net/wordpress
- Selecteer bij ‘Doel’ de gewenste optie: openen in hetzelfde venster, betekent dat jouw pagina overschreven gaat worden met de site/pagina waar je naartoe gaat linken. Dat doe je meestal niet als je wilt dat je bezoekers op jouw site willen blijven. Je selecteert als je naar een andere site gaat linken ‘Open in nieuw venster’ .
- Bij ‘titel’ kun je een optionele tekst invoeren, iets als , ‘naar site (naam van site)’. Deze titel wordt getoond als met de muis op de link stilgehouden wordt.
- Het eronder vermelde class kun je overslaan, dit heeft met de ‘class’ te maken, wat techneutentaal is. Wil je het persé weten, raad ik je aan om HTML en CSS te gaan bestuderen. Een aardige site is: Handleiding HTML .
- Tot slot nog invoegen klikken en je hebt een link naar een andere site of naar die van jezelf gemaakt.
![]() Unlinken : Als je een link wilt verwijderen, selecteer de link in je bericht en klik op de ‘unlink’ knop
Unlinken : Als je een link wilt verwijderen, selecteer de link in je bericht en klik op de ‘unlink’ knop
![]() Meer lezen: Dit breekt de pagina en er komt een ‘meer lezen’ link voor in de plaats waarnaar doorgelinkt wordt naar het volledige bericht. Op deze manier ontstaan er niet onnodig lange lappen tekst op de home van je site en kunnen de bezoekers gerichter vinden waar ze belangstelling voor hebben.
Meer lezen: Dit breekt de pagina en er komt een ‘meer lezen’ link voor in de plaats waarnaar doorgelinkt wordt naar het volledige bericht. Op deze manier ontstaan er niet onnodig lange lappen tekst op de home van je site en kunnen de bezoekers gerichter vinden waar ze belangstelling voor hebben.
![]() Spellingscontrole: op het ‘driehoekje naar beneden klikken’ en de taal kiezen waarin je de spellingscontrole wilt laten uitvoeren
Spellingscontrole: op het ‘driehoekje naar beneden klikken’ en de taal kiezen waarin je de spellingscontrole wilt laten uitvoeren
![]() Volledig werkscherm, klikken op deze knop maakt dat je werkscherm het volledige venster bestrijkt. Terug naar het kleinere bewerk venster? Klik bovenin op dezelfde knop.
Volledig werkscherm, klikken op deze knop maakt dat je werkscherm het volledige venster bestrijkt. Terug naar het kleinere bewerk venster? Klik bovenin op dezelfde knop.
![]() ‘Kitchensink’ (het aanrechtblad) : deze knop klikken verbergt/toont meer knoppen voor de wysiwyg werkbalk. (De Engelstaligen noemen dit kitchenSink, wat mij in eerste instantie op het verkeerde been zette. Ik dacht dat het afvoer/riool was, dus weggooien…)
‘Kitchensink’ (het aanrechtblad) : deze knop klikken verbergt/toont meer knoppen voor de wysiwyg werkbalk. (De Engelstaligen noemen dit kitchenSink, wat mij in eerste instantie op het verkeerde been zette. Ik dacht dat het afvoer/riool was, dus weggooien…)
![]() Het letterformaat, het ‘driehoekje naar beneden klikken’ en je kunt diverse lettertypen selecteren.
Het letterformaat, het ‘driehoekje naar beneden klikken’ en je kunt diverse lettertypen selecteren.
![]() Onderstreepte tekst: zo weinig mogelijk gebruiken. Bezoekers zullen denken dat het een link is waarop geklikt kan worden om naar een andere pagina/site te gaan.
Onderstreepte tekst: zo weinig mogelijk gebruiken. Bezoekers zullen denken dat het een link is waarop geklikt kan worden om naar een andere pagina/site te gaan.
![]() Tekst uitvullen: elke regel wordt over de hele breedte uitgevuld. Wil je dit gebruiken, let er op dat je tekst veel kleine woorden bevat. Het kan gebeuren dat je vanwege het uitvullen grote ruimte tussen de tekst krijgt, waardoor je bericht lastiger te lezen is.
Tekst uitvullen: elke regel wordt over de hele breedte uitgevuld. Wil je dit gebruiken, let er op dat je tekst veel kleine woorden bevat. Het kan gebeuren dat je vanwege het uitvullen grote ruimte tussen de tekst krijgt, waardoor je bericht lastiger te lezen is.
![]() Tekstkleur, klikken op het driehoekje, klikken op de gewenste kleur, en je tekst wijzigt van kleur. Dit is natuurlijk een leuk speeltje, het brengt wel veel onrust in je site.
Tekstkleur, klikken op het driehoekje, klikken op de gewenste kleur, en je tekst wijzigt van kleur. Dit is natuurlijk een leuk speeltje, het brengt wel veel onrust in je site.
![]() Platte tekst invoegen, vind je ergens een bestand van een b.v. een website en je wilt dit overnemen en/of deels herschrijven (denk om copyright) kun je dit als platte tekst in het venster achter de ‘platte tekst knop’ plakken. Kopieer het stuk tekst uit de webpagina en plak het met de Ctrl + V knop in het venster. Je ziet dat de tekst veranderd zonder enige opmaak. Dit kun je later met hulp van de wysiwyg knoppen in je eigen site doen.
Platte tekst invoegen, vind je ergens een bestand van een b.v. een website en je wilt dit overnemen en/of deels herschrijven (denk om copyright) kun je dit als platte tekst in het venster achter de ‘platte tekst knop’ plakken. Kopieer het stuk tekst uit de webpagina en plak het met de Ctrl + V knop in het venster. Je ziet dat de tekst veranderd zonder enige opmaak. Dit kun je later met hulp van de wysiwyg knoppen in je eigen site doen.
![]() Plak vanuit WORD (outlook, of een andere webpagina). WORD is troep voor een website, maar wie het proberen wil, die mag. Kopieer de tekst van een WORD (outlook of andere webpagina), klik op de knop ‘Plak vanuit Word’ en plak (dat is de Ctrl + V toets) de tekst in het venster. Invoegen en klaar (hopelijk). Wil je geen onnodige ellende, dan is het beter om de WORD tekst als ‘platte tekst’ in te voegen) De knop links naast de ‘Plak vanuit Word’ invoegen knop. Je kunt de tekst dan opnieuw opmaken met behulp van de wysiwyg knoppen.
Plak vanuit WORD (outlook, of een andere webpagina). WORD is troep voor een website, maar wie het proberen wil, die mag. Kopieer de tekst van een WORD (outlook of andere webpagina), klik op de knop ‘Plak vanuit Word’ en plak (dat is de Ctrl + V toets) de tekst in het venster. Invoegen en klaar (hopelijk). Wil je geen onnodige ellende, dan is het beter om de WORD tekst als ‘platte tekst’ in te voegen) De knop links naast de ‘Plak vanuit Word’ invoegen knop. Je kunt de tekst dan opnieuw opmaken met behulp van de wysiwyg knoppen.
![]() Gommetje: verwijdert opmaak. Wil je de tekstgrootte of de kleur wijzigen naar de standaard? Selecteer het bewuste stuk tekst en klik op het ‘gommetje’. De tekst wordt dan weer terug gezet zonder opmaak.
Gommetje: verwijdert opmaak. Wil je de tekstgrootte of de kleur wijzigen naar de standaard? Selecteer het bewuste stuk tekst en klik op het ‘gommetje’. De tekst wordt dan weer terug gezet zonder opmaak.
![]() Invoegen karakter, de ë,è, ï, ö Ï enz. zijn voor internetwerk speciale karakters. Sommige van deze karakters worden door browsers verkeerd omgezet, die als je ze gewoon vanaf je toetsenbord invoert, fouten kunnen veroorzaken. Gebruik daarom liever de ‘invoegen karakter’ knop. Klik op de letter of het teken wat je wilt gebruiken en deze verschijnt in je schrijfscherm. Nu kun je later niet verrast worden, dat je tekst er ‘zomaar’ anders uitziet. De naam voor letters en speciale karakters is ascii code. Meer over ascii codes (als je er belangstelling voor hebt) kun je vinden op de site van Webdesign.about.com (Engels).
Invoegen karakter, de ë,è, ï, ö Ï enz. zijn voor internetwerk speciale karakters. Sommige van deze karakters worden door browsers verkeerd omgezet, die als je ze gewoon vanaf je toetsenbord invoert, fouten kunnen veroorzaken. Gebruik daarom liever de ‘invoegen karakter’ knop. Klik op de letter of het teken wat je wilt gebruiken en deze verschijnt in je schrijfscherm. Nu kun je later niet verrast worden, dat je tekst er ‘zomaar’ anders uitziet. De naam voor letters en speciale karakters is ascii code. Meer over ascii codes (als je er belangstelling voor hebt) kun je vinden op de site van Webdesign.about.com (Engels).
![]() Links uitspringen. Deze knop maakt dat je tekst een tab naar links gaat
Links uitspringen. Deze knop maakt dat je tekst een tab naar links gaat
![]() Rechts inspringen, zoals je ziet is deze tekst(met afbeelding) een tab naar rechts verplaatst.
Rechts inspringen, zoals je ziet is deze tekst(met afbeelding) een tab naar rechts verplaatst.
![]() Ongedaan maken, het voorgaande ingetypte ongedaan maken.
Ongedaan maken, het voorgaande ingetypte ongedaan maken.
![]() Opnieuw, spijt van het ongedaan maken, of iets te vaak op de ongedaan maken knop geklikt? Met deze knop herstel je het ongedaan gemaakte.
Opnieuw, spijt van het ongedaan maken, of iets te vaak op de ongedaan maken knop geklikt? Met deze knop herstel je het ongedaan gemaakte.
Ongevraagd advies? Experimenteer gewoon met een testbericht. Houdt het bericht privé zodat het alleen toegankelijk is voor jezelf en je kunt naar hartelust spelen met tekst en opmaak.